Port Forwarding Instructions
What is port forwarding?
Port forwarding is the process of programming your router to allow other computers on the internet to connect to your computer.
Your computer is probably connected to the internet as shown in this diagram:
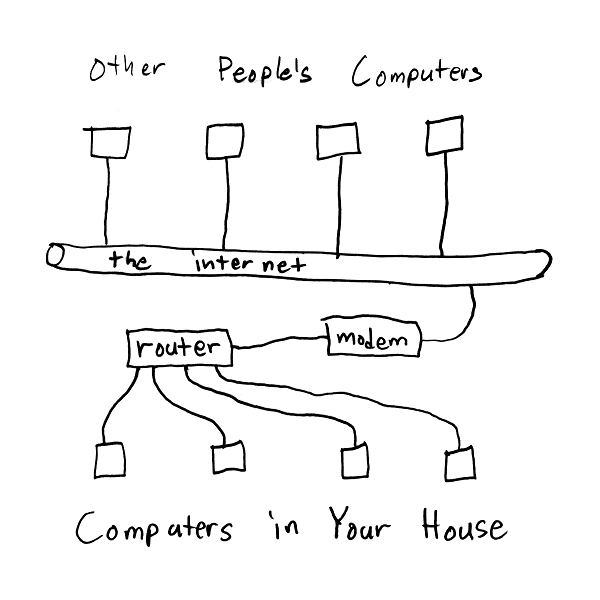
In your house, your computers (even if you only have one) likely connect to a router, which then connects to your internet modem, which connects to something else (cable lines, telephone lines, etc.) which eventually connects to the internet.
Sometimes the router and the modem are the same device. You can tell by looking to see whether the device has multiple connectors through which to connect multiple computers. If it is able to connect to only one computer, then it is simply a modem, and so if you do not have a router, then you do not need to forward a port. If it has multiple ports to connect multiple computers, then it is both a router and a modem, and so you do need these instructions. Be careful not to confuse ethernet connectors (which connect to computers) with telephone connectors, which look nearly identical, but are slightly smaller.
Anyway, when someone on the internet tries to connect to your computer, the connection first goes to your modem, which automatically forwards it to your router. What your router does with the connection depends on how it is programmed.
Your computer is probably connected to the internet as shown in this diagram:
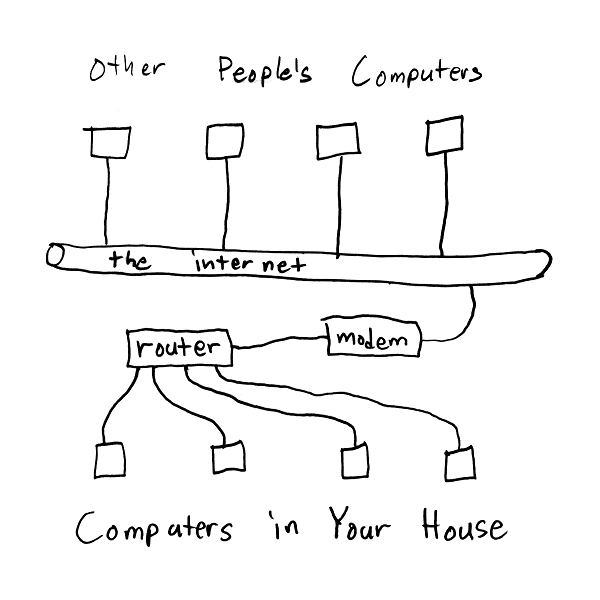
In your house, your computers (even if you only have one) likely connect to a router, which then connects to your internet modem, which connects to something else (cable lines, telephone lines, etc.) which eventually connects to the internet.
Sometimes the router and the modem are the same device. You can tell by looking to see whether the device has multiple connectors through which to connect multiple computers. If it is able to connect to only one computer, then it is simply a modem, and so if you do not have a router, then you do not need to forward a port. If it has multiple ports to connect multiple computers, then it is both a router and a modem, and so you do need these instructions. Be careful not to confuse ethernet connectors (which connect to computers) with telephone connectors, which look nearly identical, but are slightly smaller.
Anyway, when someone on the internet tries to connect to your computer, the connection first goes to your modem, which automatically forwards it to your router. What your router does with the connection depends on how it is programmed.
- If your router is configured to accept the connection, it forwards it to the correct computer in your house.
- If your router is not configured to accept the connection, it does one of two things:
- It responds with a "connection refused" message, and so the MME client immediately indicates that the connection was refused.
- It ignores the request, and so the MME client simply displays the "I don't want to wait anymore!" button while it waits to hear a response from your server.
- Configure your router to accept the connections from the internet.
- Tell your router which computer in your house should receive the connections.
Finding Your Router & LAN IP Address
In order to configure your router, you need two IP addresses. One is the address of your router, which you need in order to reach its configuration page in a web browser. The other is the LAN IP address of your computer, which you need in order to tell your router which computer in your house to forward the connection to. Note that you need your LAN IP address even if there is only one computer in your house.
The following instructions are for Windows XP. Hopefully the process is similar enough in other versions of Windows that you can figure out the differences on your own, as I do not have any other versions of windows. If you have difficulty with one of the steps below, try searching the internet for assitance with that step, then return here once you figure it out.
First, click on the Windows "start" button, which looks like this:
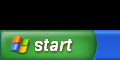
This will open the "start" menu. Find the "Run..." option near the bottom right, and click it.
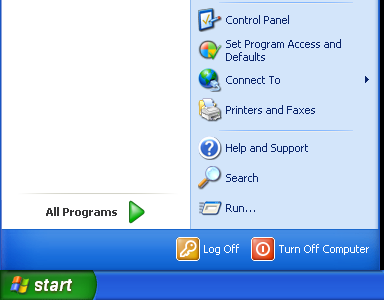
This will open the "Run" dialogue:
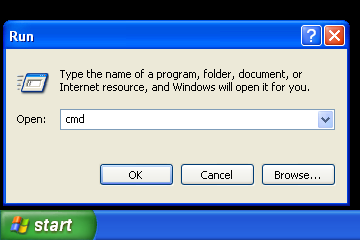
In the box, type "cmd" and press enter. This will open a "command window." You must type exactly those letters and nothing else, or this step will not succeed.
Within the command window, type "ipconfig" and then press enter. Note that command windows are absolutely unforgiving of typing mistakes. If you do not type exactly those letters, you will not get correct results.
This will display some information about the network in your house:
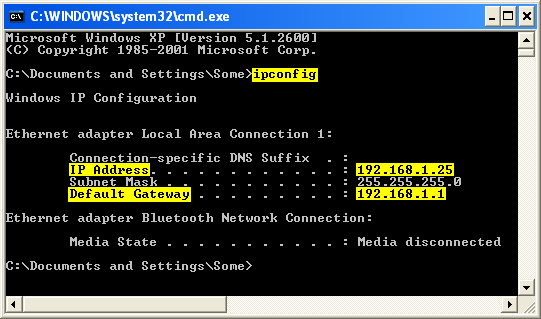
(Note: The relevant areas are highlighted in yellow.)
You will need your computer's LAN IP address, which is "192.168.1.25" in the above image, and your router's IP address, which is "192.168.1.1" in the above image. Carefully write down the addresses, or keep this command window open so that you can refer back to it in later steps.
Note: Use the addresses your computer shows, not the ones in the image above. The whole point of this exercise is that I do not know the correct addresses for your computer, and so you must use this process to figure them out.
The correct addresses will likely begin with either "192.168." or "10." but may also begin with "172.16." through "172.31." in some cases. If the addresses begin with any other number sequences, then it is likely that there is no router between your computer and the internet, and so you do not need to forward a port.
The following instructions are for Windows XP. Hopefully the process is similar enough in other versions of Windows that you can figure out the differences on your own, as I do not have any other versions of windows. If you have difficulty with one of the steps below, try searching the internet for assitance with that step, then return here once you figure it out.
First, click on the Windows "start" button, which looks like this:
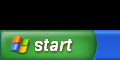
This will open the "start" menu. Find the "Run..." option near the bottom right, and click it.
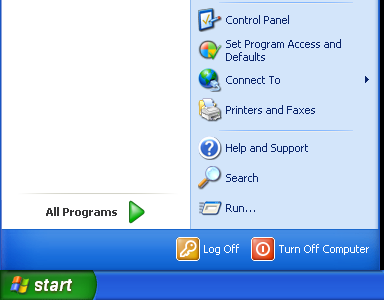
This will open the "Run" dialogue:
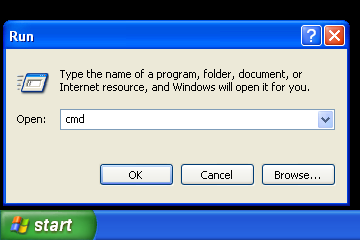
In the box, type "cmd" and press enter. This will open a "command window." You must type exactly those letters and nothing else, or this step will not succeed.
Within the command window, type "ipconfig" and then press enter. Note that command windows are absolutely unforgiving of typing mistakes. If you do not type exactly those letters, you will not get correct results.
This will display some information about the network in your house:
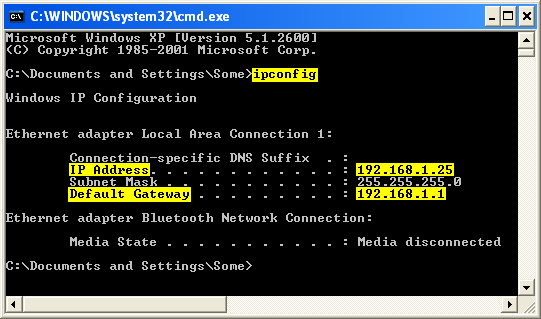
(Note: The relevant areas are highlighted in yellow.)
You will need your computer's LAN IP address, which is "192.168.1.25" in the above image, and your router's IP address, which is "192.168.1.1" in the above image. Carefully write down the addresses, or keep this command window open so that you can refer back to it in later steps.
Note: Use the addresses your computer shows, not the ones in the image above. The whole point of this exercise is that I do not know the correct addresses for your computer, and so you must use this process to figure them out.
The correct addresses will likely begin with either "192.168." or "10." but may also begin with "172.16." through "172.31." in some cases. If the addresses begin with any other number sequences, then it is likely that there is no router between your computer and the internet, and so you do not need to forward a port.
Accessing your Router's Configuration Interface
Access to your router's configuration interface is done through a web browser. You may use any web browser. The images below show the Opera Web Browser.
Begin by opening your web browser. Locate the URL address box.
(Unfortunately some web browsers hide the URL address box, as they consider it too confusing for users. In this case, you can install the Opera Web Browser which does not hide the URL address box.)
Click on the URL address box, delete anything within it, and type your router's IP address into the box. Note that you do not need to prefix it with "http://" as shown in the image below -- this will be added automatically by your web browser. After typing the router's IP address into the box, press enter.
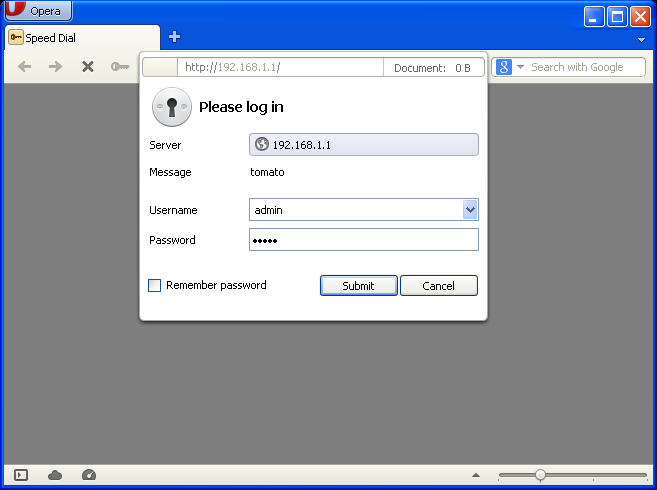
Your web browser will likely prompt you for a username and password. If it does not, and simply presents you with the router configuration page, consider yourself lucky, and continue to the next section of these instructions.
The correct username and password for your router may be one of several things:
Begin by opening your web browser. Locate the URL address box.
(Unfortunately some web browsers hide the URL address box, as they consider it too confusing for users. In this case, you can install the Opera Web Browser which does not hide the URL address box.)
Click on the URL address box, delete anything within it, and type your router's IP address into the box. Note that you do not need to prefix it with "http://" as shown in the image below -- this will be added automatically by your web browser. After typing the router's IP address into the box, press enter.
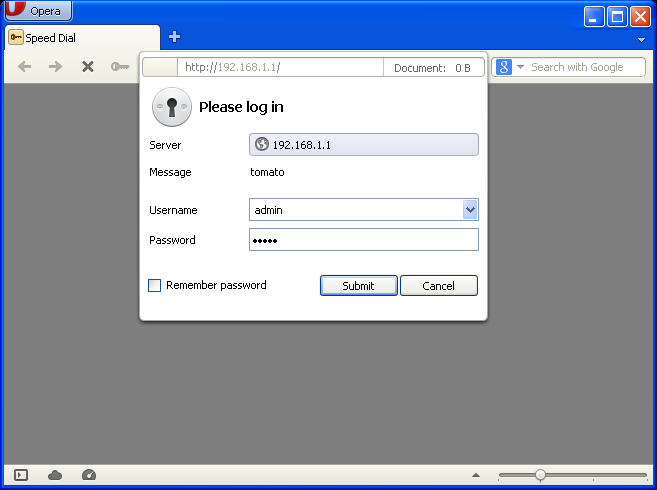
Your web browser will likely prompt you for a username and password. If it does not, and simply presents you with the router configuration page, consider yourself lucky, and continue to the next section of these instructions.
The correct username and password for your router may be one of several things:
- The default name and password for your model of router. Often the name and password are both "admin" or just the name or the password is "admin" and the other field should be left blank. If none of those work, www.routerpasswords.com has a database of default router passwords, so try looking up your router's default password on that web site.
- Some other password, configured by your parents. In this case, you should ask them for assistance in configuring the router.
- Some other password, configured by your internet installer. In this case, try searching the internet with the name of your internet provider, e.g. "roadrunner router password" or something similar.
Configuring Your Router / Forwarding the Port
This is the step where things become more difficult to explain.
Every router model has a different configuration interface. Because of this, the images shown below will not resemble your router's configuration interface very much if at all. However, if your router isn't completely retarded, you should be able to find your way around its interface well enough to find the correct place to enter the information.
If the instructions below aren't sufficient to find the correct page in your router's interface, portforward.com has a database of screenshots from many different router models which may be of help. However, the web site is difficult to navigate, and so I have written instructions:
First, you will see your router's default page and menu links. Like I said, they could look like virtually anything. There could be menus within menus. It may well take you an hour to find what you need to find.
You're looking for something about "port forwarding." Exactly what it will be called, no one knows. Just look around until you find something which looks like the right thing.
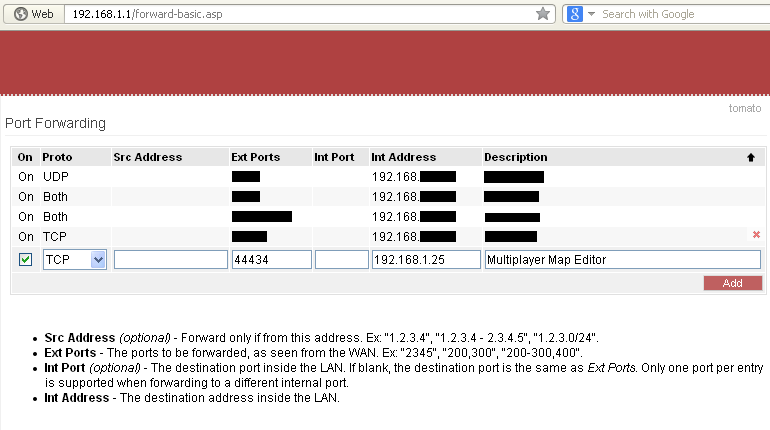
When you find the correct place, you need to use the following settings:
Protocol: TCP, or "both" will also work.
Source Address: Leave blank, to allow any computer on the internet to connect.
External Port: 44434, or, if you changed the configuration of the server, whichever port you configured it to use.
Internal Port: Leave blank, or enter 44434.
Internal IP Address: Enter your computer's LAN IP address, as you found above using the ipconfig command.
Description: You can type anything in this field. It is simply a note to remind you later why you forwarded this port.
Note that not all routers have all fields, and the fields they do have often have slightly different names. In particular, some routers do not allow selection of the port numbers at all, but instead only offer a few service names like "HTTP" or "FTP" or "SSH" or some others. In this case, you will have to select "HTTP" and configure your MME server to use port 80 instead. (This is configured in config.txt in the folder with the server.)
After you enter the correct values, be sure to search for any hidden "apply changes" or "save settings" buttons. My router is particularly confusing in that there are two buttons that must be clicked, one which enters the information into the fields in the web browser and another which saves the information to the router and applies the changes. If both buttons are not used, the settings are not applied. You can verify your changes by reloading the router configuration page -- if your settings remain after refreshing the page, then they are saved in the router.
Every router model has a different configuration interface. Because of this, the images shown below will not resemble your router's configuration interface very much if at all. However, if your router isn't completely retarded, you should be able to find your way around its interface well enough to find the correct place to enter the information.
If the instructions below aren't sufficient to find the correct page in your router's interface, portforward.com has a database of screenshots from many different router models which may be of help. However, the web site is difficult to navigate, and so I have written instructions:
- Click "Port Forwarding Guides" on the navigation bar on the left side.
- In the huge list of brown links now in the center of the page, find your router's brand name in the list, then click on it.
- Click the "Close [X]" link at the top-right of the advertisement that appears, causing you to assume the information you want isn't actually on the web site, but that it is merely a bait site intended to present ads.
- A new list will now appear. It looks pretty much exactly like the page you were on two steps ago, but I promise, it's a different page. Now search the long list of brown links for your router's model number, then click on it.
- You will again be presented with another web page that looks virtually identical to the previous two pages, causing you to question whether or not you are getting anywhere or being repeatedly sent back to the same page. This time, rather than search the long list of brown links, instead search the few paragraphs of text above them for a link which reads "Default Guide" and then click that link.
- You will now be presented with instructions. Assuming you've already logged into your router with a name and password, you can skip those steps, so just look for the pictures of your router's configuration pages. Then follow the instructions to navigate to the correct page to enter the settings. The settings you want to use are "TCP" for the protocol, "44434" for the port number, and your computer's LAN IP address (as you determined above with the ipconfig command) as the destination for the forwarding.
First, you will see your router's default page and menu links. Like I said, they could look like virtually anything. There could be menus within menus. It may well take you an hour to find what you need to find.
You're looking for something about "port forwarding." Exactly what it will be called, no one knows. Just look around until you find something which looks like the right thing.
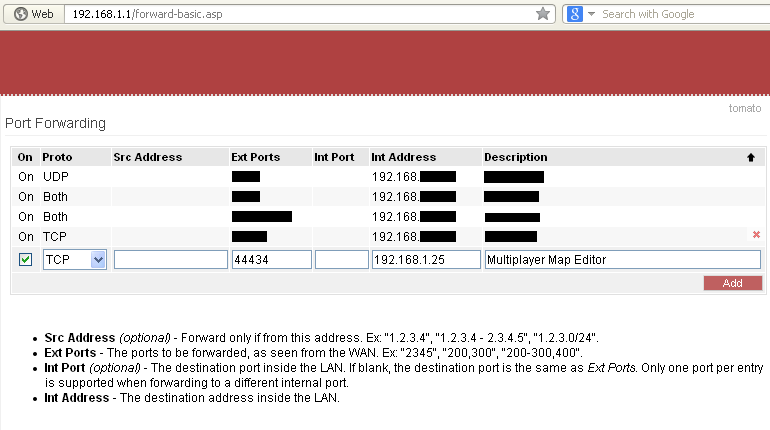
When you find the correct place, you need to use the following settings:
Protocol: TCP, or "both" will also work.
Source Address: Leave blank, to allow any computer on the internet to connect.
External Port: 44434, or, if you changed the configuration of the server, whichever port you configured it to use.
Internal Port: Leave blank, or enter 44434.
Internal IP Address: Enter your computer's LAN IP address, as you found above using the ipconfig command.
Description: You can type anything in this field. It is simply a note to remind you later why you forwarded this port.
Note that not all routers have all fields, and the fields they do have often have slightly different names. In particular, some routers do not allow selection of the port numbers at all, but instead only offer a few service names like "HTTP" or "FTP" or "SSH" or some others. In this case, you will have to select "HTTP" and configure your MME server to use port 80 instead. (This is configured in config.txt in the folder with the server.)
After you enter the correct values, be sure to search for any hidden "apply changes" or "save settings" buttons. My router is particularly confusing in that there are two buttons that must be clicked, one which enters the information into the fields in the web browser and another which saves the information to the router and applies the changes. If both buttons are not used, the settings are not applied. You can verify your changes by reloading the router configuration page -- if your settings remain after refreshing the page, then they are saved in the router.
Running the Map Server
Most people have no issues running the map server, so I'll only mention that when prompted by Windows Firewall as to whether or not to allow connections, you obviously have to answer "allow" or "unblock" in order for people to be able to connect to the server. Otherwise Windows will block the connections and so your port forwarding efforts will have been in vain. Windows may describe this "unblocking" as somewhat dangerous, but it is only a problem when running software which you do not want to be accessible from other computers, in which case you would choose to block the connections. However, since you want to allow people to connect to your map server, you should instead choose "allow" or "unblock."
Conclusion
Hopefully you've now forwarded a port for your Multiplayer Map Editor map server. If not, there's probably nothing else I can do to help. Sorry.